In an era where remote collaboration has become the norm, video conferencing tools like Google Meet have emerged as essential platforms for businesses, educational institutions, and personal use. Whether you are conducting team meetings, hosting webinars, or facilitating virtual classes, there are times when recording your sessions can be beneficial. This comprehensive guide aims to walk you through the process of recording Google Meet sessions, exploring the benefits, prerequisites, details on how to record, and the best practices to follow.
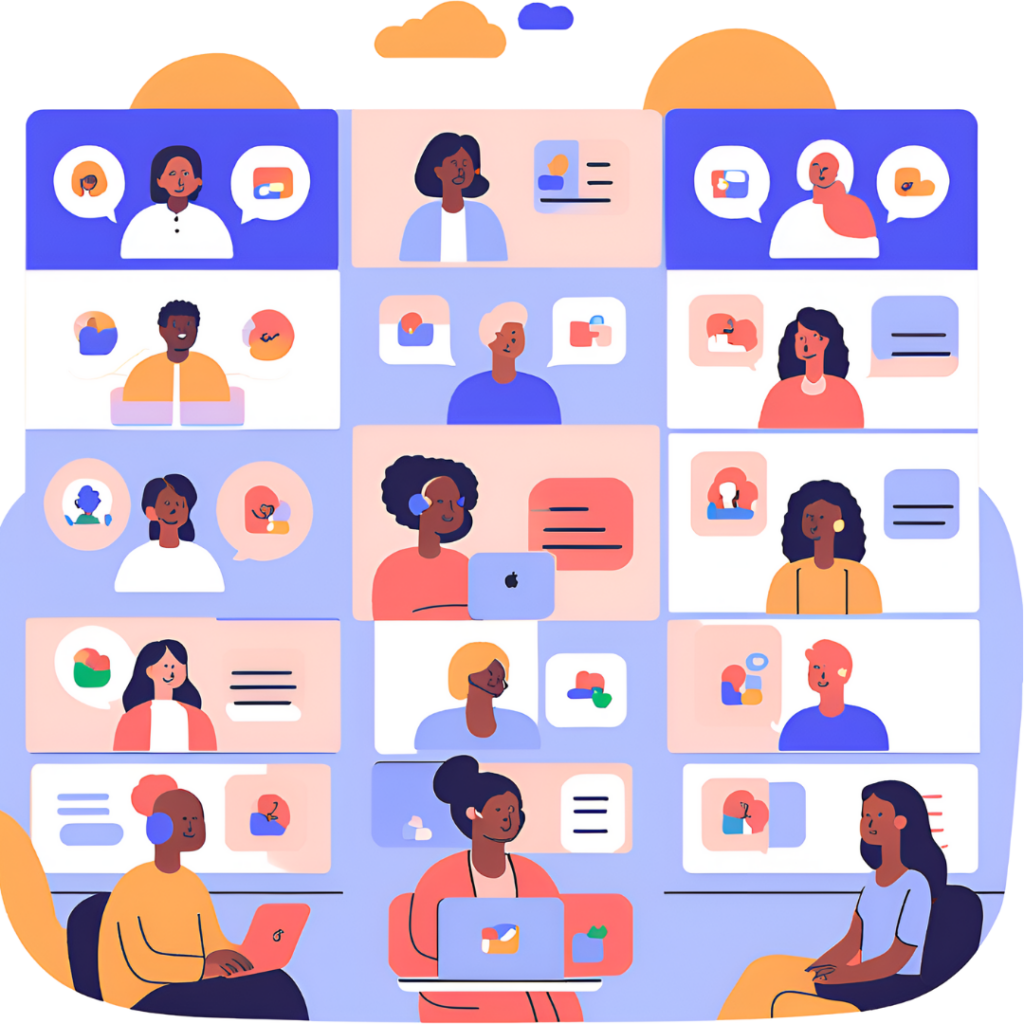
The Benefits of Recording Google Meet Sessions
Recording Google Meet sessions offers several advantages:
- Documentation: Recorded meetings serve as a permanent record of discussions, decisions, and action items, making it easier to refer back to the content when needed.
- Accessibility: Participants who were unable to attend the live session can review the recording at their convenience, which ensures inclusivity.
- Training Material: Recorded sessions can be repurposed as training materials for onboarding new employees or educating students.
- Feedback and Improvement: Recording allows presenters to review their performance, understand what worked well, and identify areas for improvement.
- Sharing Information: Recorded meetings can be shared easily with stakeholders who need to be informed but were unable to attend.
Prerequisites for Recording Google Meet
Before you begin recording, there are certain prerequisites you need to be aware of:
- Google Workspace Account: Currently, only users with Google Workspace accounts can record meetings. Free Google accounts do not have this capability.
- Permissions: Make sure that you have the obligatory permissions to record the meeting. As the host, you can initiate the recording, but participants should also be informed as a best practice regarding privacy.
- Access the Latest Version: Make sure your version of Google Meet is updated, as features can change with updates.
- Sufficient Storage: The recorded files are saved to your Google Drive, so ensure you have enough storage available.
How to Record a Google Meet Session
Recording a Google Meet session is straightforward. Follow these steps to capture your meeting:
1: The Meeting Start
- Launch Google Meet and initiate your meeting as you normally would.
- Invite participants to join the meeting by sharing the meeting link or adding them directly from your calendar or contacts.
2: Begin Recording
- Open Controls: As the host of the meeting, look for the three vertical dots (More options) in the bottom-right corner of the screen.
- Select ‘Record Meeting’: Click on the ‘Record meeting’ option from the drop-down menu.
- Notice Notification: Google Meet will notify all participants that the meeting is being recorded. It is crucial from a privacy standpoint and a best practice for transparency.
- Confirm Recording: A pop-up may appear asking you to confirm that you want to start recording. Click ‘Accept’ to proceed.
3: Stop Recording
- Ending the Recording: To stop the recording, repeat the steps to open the more options menu.
- Select ‘Stop recording’: Click on the ‘Stop recording’ option.
- Final Confirmation: A prompt will appear asking you to confirm stopping the recording. Click ‘Stop recording’ again to finish.
- Recording Notification: Participants will be notified once the recording has ended.
Step 4: Access the Recording
- Google Drive Storage: After the meeting concludes and the recording has processed, it will be saved in your Google Drive in a folder named ‘Meet recordings’.
- Email Notification: Google will also send an email to the host with a link to the recording.
- Sharing the Recording: You can share the recording by adjusting the sharing settings in Google Drive, allowing selected participants or anyone with the link to access it.
Best Practices for Recording Google Meet
While recording Google Meet sessions is straightforward, applying best practices can enhance the effectiveness of your recordings:
- Inform Participants: Always inform the participants before starting to record, adhering to privacy and legal regulations regarding consent.
- Clear Agenda: Prepare an agenda for the meeting. This helps in keeping the recording concise and relevant.
- Quality of Audio and Visuals: Ensure a stable internet connection, good lighting, and quality audio input to enhance the overall experience for viewers.
- Summarize Action Items: At the conclusion of the meeting, verbalize clear next steps and action items, which will be useful to refer to when reviewing the recording.
- Editing the Recording: If necessary, consider using video editing tools to trim any irrelevant parts before sharing the recording.
- Archive Effectively: Organize your recordings within Google Drive or another storage solution to facilitate easy retrieval and sharing in the future.
Conclusion
Recording Google Meet sessions can provide immense value by allowing you to document important discussions, improve accessibility, and create valuable resources. By following the comprehensive steps outlined in this guide and adhering to best practices, you can effectively capture and leverage your virtual meetings for greater productivity and collaboration.
As remote meetings continue to play an integral role in communication, mastering the art of recording can significantly enhance the efficacy of your interactions. Embrace the power of technology and take advantage of the benefits that recorded sessions can provide.